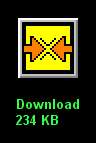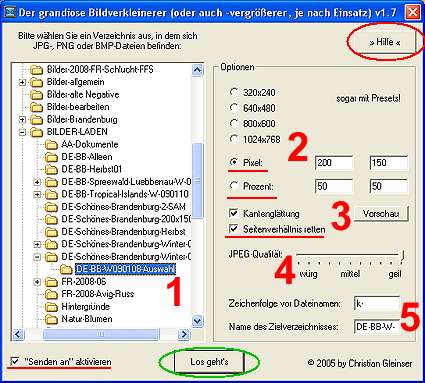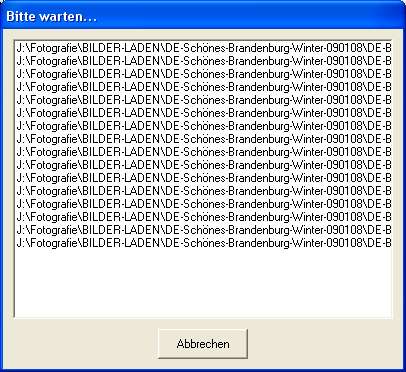|
|
|
|
|
|
|
|
|
|
|
ein kleines, feines Tool gegen aufwendiges Bilderverkleinern |
|
|
|
|
Der grandiose
Bildverkleinerer v1.7
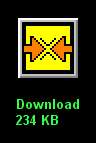 Jeder, der eine Digitalkamera hat, kennt das Problem:
Man
kopiert seine
Bilder auf die Festplatte und will ein paar davon gern einem Freund
mailen. Leider haben die Bilder eine Größe von 2560x2048 oder ähnlich,
dabei würden 640x480 oder 320x240 für die eMail vollkommen ausreichen. Jeder, der eine Digitalkamera hat, kennt das Problem:
Man
kopiert seine
Bilder auf die Festplatte und will ein paar davon gern einem Freund
mailen. Leider haben die Bilder eine Größe von 2560x2048 oder ähnlich,
dabei würden 640x480 oder 320x240 für die eMail vollkommen ausreichen.
Um
nun nicht alle Bilder einzeln verkleinern zu müssen, gibt es dieses
Tool. Man startet es, sucht einfach den Ordner aus, gibt die Endgröße
an (wahlweise in Pixeln
oder in Prozent), klickt auf Start, und lehnt
sich zurück. Und wenige
Augenblicke später befinden sich in einem
Unterordner alle Bilder in der
neuen Größe. Selbstverständlich lassen
sich die Bilder auf die gleiche
Weise auch vergrößern.
"Super
Tool! Daher gebe ich es euch. Ich selbst brauch es nicht, da
meine
Sklaven für mich immer die Bilder verkleinern. Also viel Spaß!"
- Dr. Wuro
|
|
|
|
|
|
|
|
|
|
|
|
Das ist
der Originaltext von der Seite das Herstellers, es läßt sich nicht
besser ausdrückrn. Hier der Link zum
Download:
http://www.dr-wuro.de
(Falls der Link nicht mehr
funktioniert, die Seite wird gerade umgebaut, kopieren Sie bitte den
Link in das Adressfenster Ihres Browsers.)
-----------------------------------------------------------
Installation:
Das Programm ( verkleinerer17.exe)
wird nicht installiert, belastet also die Registry nicht und ist somit
auch vom Stic lauffähig.
Die Datei einfach in ein Verzeichnis speichern und die Verknüpfung auf
dem Desktop herstellen.
Das Programm legt in dem Verzeichnis eine Datei verkleinerer.set an. In diese Datei
werden die Parameter der letzten Session gespeichert, die beim
Neuaufruf des Programmes geladen werden.
Wenn Sie das Programm nicht mehr benötigen, dann einfach
verkleinerer17.exe,
verkleinerer.set und die Bildschirmverknüpfung löschen.
Aufruf des
Programmes: 
|
|
|
|
|
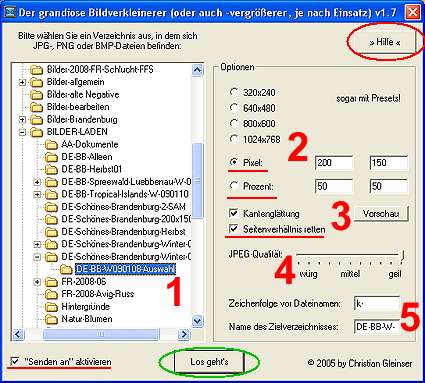
|
|
|
|
Rot Unterstrichenes
wird in der > Hilfe < erklärt.
1
Die Datei, in der sich die Bilder befinden, deren Größe verändert
werden soll - anklicken.
2
Die gewünschte Größe einstellen
3
Mit Vorschau prüfen,
> ist die Dateiauswahl ok und
> ist die eingestellte Bildgröße ok.
4
Qualität einstellen
5
Damit Dateien nicht überschrieben werden können, schreibt das Programm
eine beliebige Zeichenfolge vor den eigentlichen Dateinamen.
Das Zielverzeichnis eintragen, in das die veränderten Dateien
geschrieben werden.
und ..... Los
geht's
|
|
|
|
|
|

|
|
|
|
Das Vorschaubild ist immer
das erste Bild im Verzeichnis, das bearbeitet wird.
Hier eingestellt Verkleinerung auf
200 Pixel breit und 150 Pixel hoch,
bei maximaler Qualität und Kantenglättung
|
|
|
|
|
|
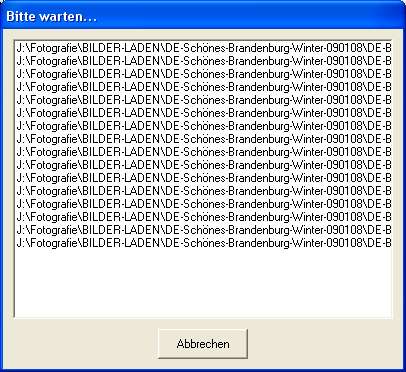
|
|
|
|
Es dauert eine Weile,
das Zielverzeichnis wird erstellt, die Veränderung der einzelnen
Bilder angezeigt.
|
|
|
|
|
|

|
|
|
|
Sind alle Bild-Dateien des
Verzeichnisses abgearbeitet, kommt die Fertigmeldung. Vorsichtshalber
wird noch einmal der gesamte Pfad der Datei angezeift, wo die
veränderten Bilder abgelegt wurden.
|
|
|
|
|
|
|
Was findet Google zu
dem Thema:
|
|
|
|
|
|
|
|
|
|